Ingite installer
-
- To start installing the Ingite Agent, we need to remember three prerequisites, without them we will not be able to complete the installation:
- Windows operating system;
- Administrator permission to run and run the agent in the installation;
- Release of the antivirus used and Windows Defender, if you want to know more, check our FAQ 'Antivirus excludes';
- Firewall release for IP '200.170.206.3', so our server can receive the information and display it on the Dashboard;
- To obtain the agent installer, we need to access the Ingite user, for this access the link: ingite.com and click at 'Area 71':
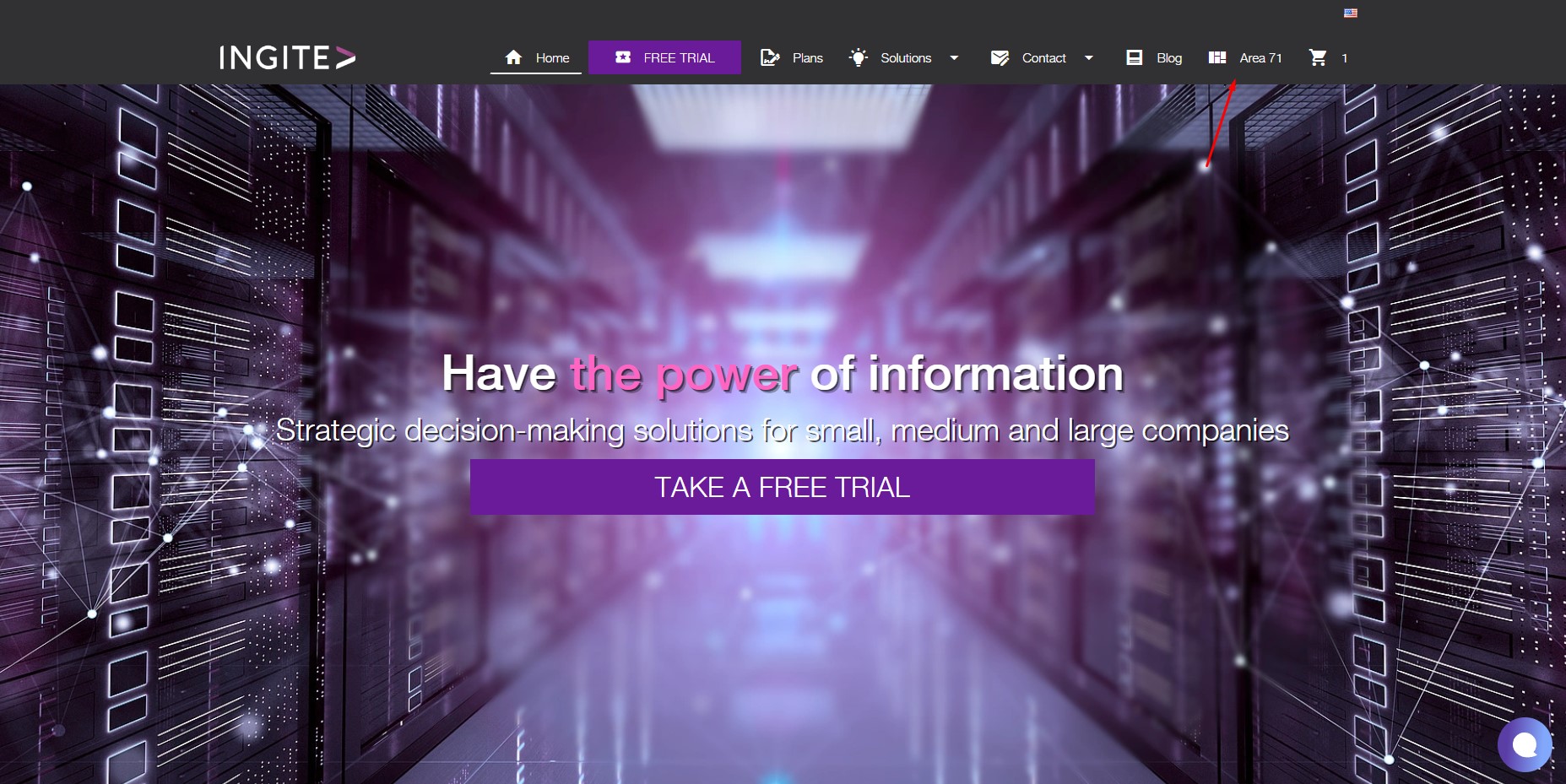
When clicking on Area 71, we will need to log in with your username and password. If you don't have one yet, we'll need an invitation from your manager. You can check the FAQ related to Invitations for that.
- Once the login is complete, we can click on Account > Account Files:"
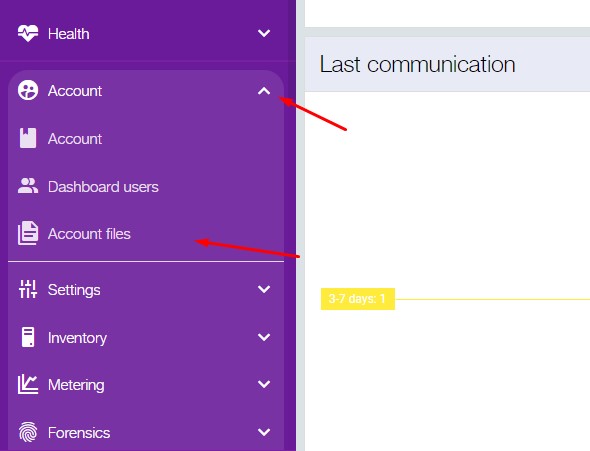
- Download the IngiteInstaller:

- To first install the Ingite Agent, click the installer with the right button and select "Run as administrator":
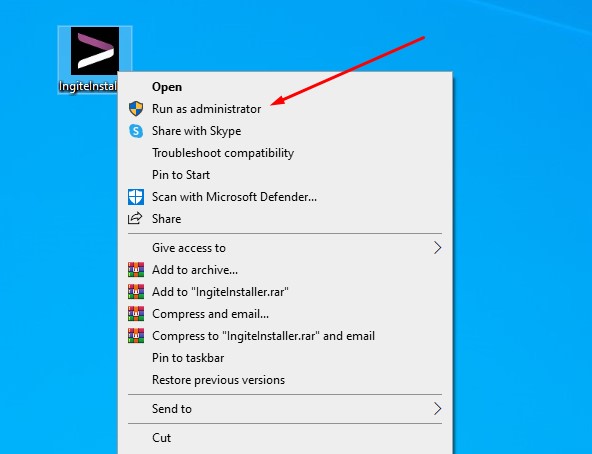
- In case of the installer doesn't been opened as administrator, the installer will show this notice:
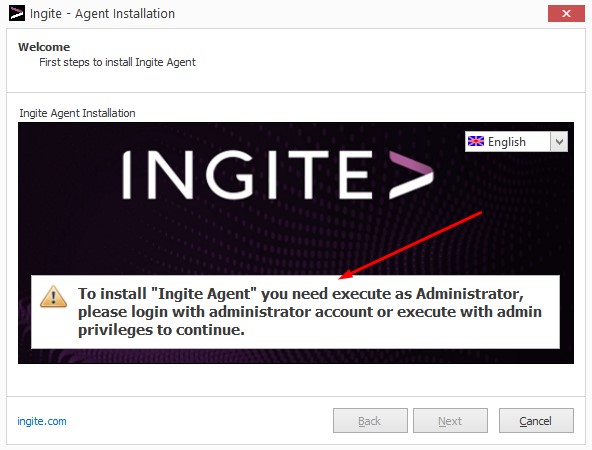
- You must close the installer and then open it as administrator.
- The installer should open, and the language can be changed by clicking on the language options:
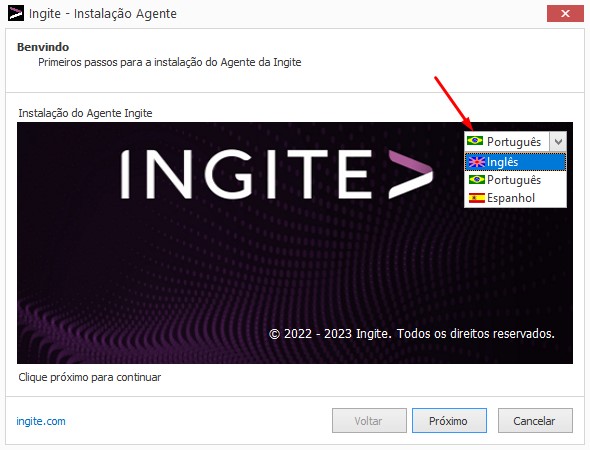
- Now, click on "Next", accept the EULA, and click on "Next" again:
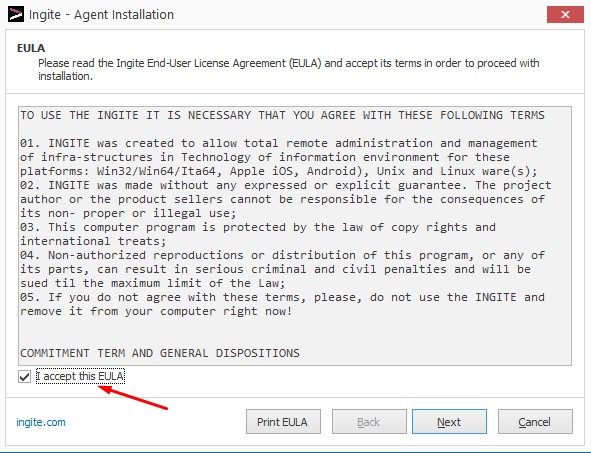
- We need to fill the next camps with the user data and click on "Connect":
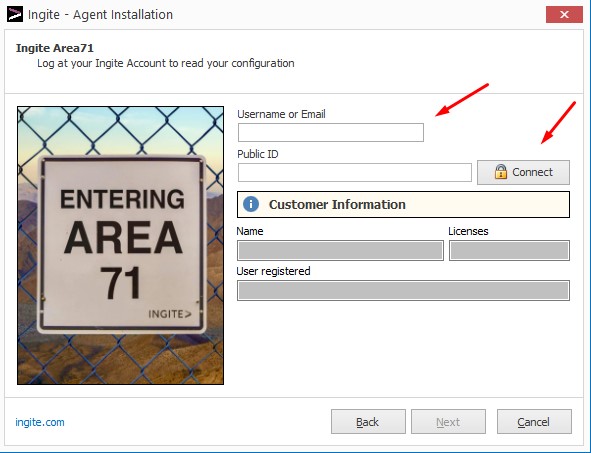
- That information could be found by accessing "Account" and then "Account" again:
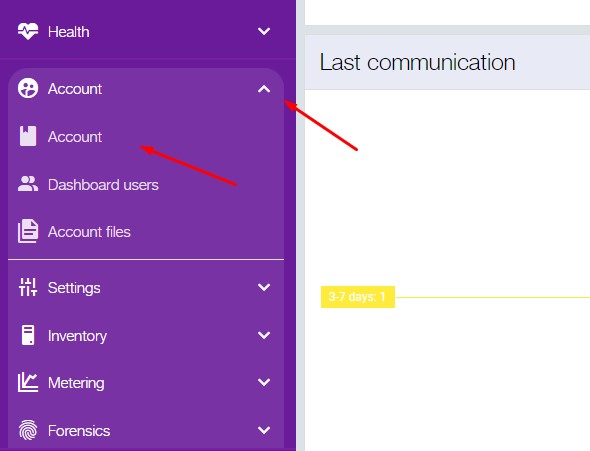
- Find 'Agent auth':

OBS: If the account already has devices, The container 'Agent auth' will be collapsed, just click on it to open.
- After filling in and clicking in Connect, the data will be able in camps "Name", "Licenses" and "User registered", you can click on "next":
- The installation process will start:
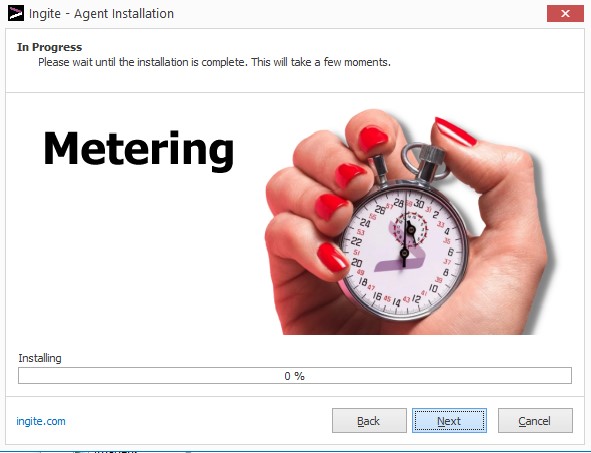
- After it's finished, we can see an important notice about the antivírus and her excludes:
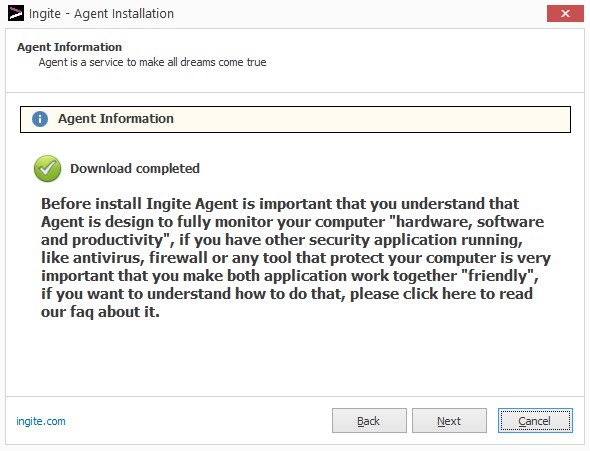
- To realize it's been correctly installed, we can open the task manager, go to Details and search by "awtask.exe" and "wwtask.exe":


-
- During the Ingite installation, at a certain moment we need to send the User and Unique ID, if any of them are typed wrong, that error will show:
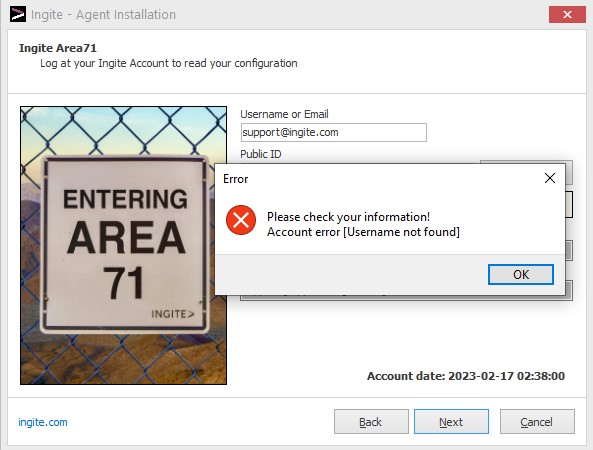
- It means that the User or the ID wasn't correctly typed.
- You can find those data by accessing Account > Account :
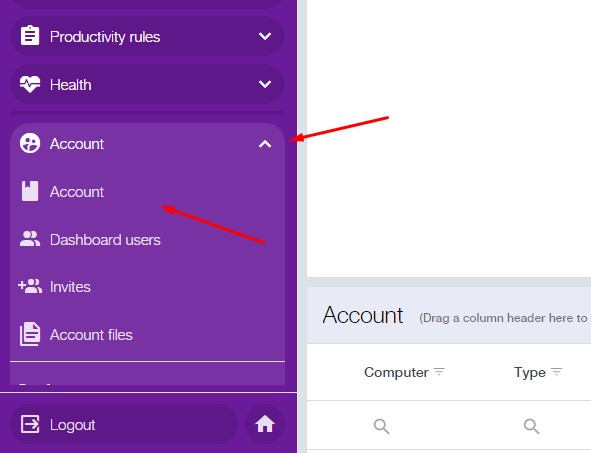
- On the next page you'll be able to see the Email Account and the Account public ID:

- After filling, if it's not your first installation, you could receive the next Notice:
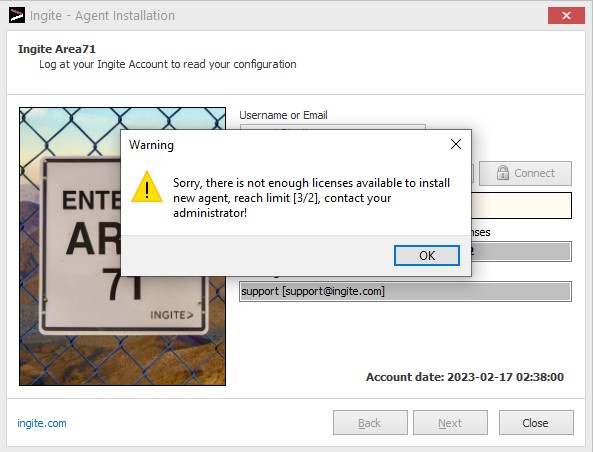
- In this case, you have two options to keep, one of them is to get new licenses to register the new user.
- The other option is to exclude one device that's not being used to free its license.
- There's another notice that could appear:
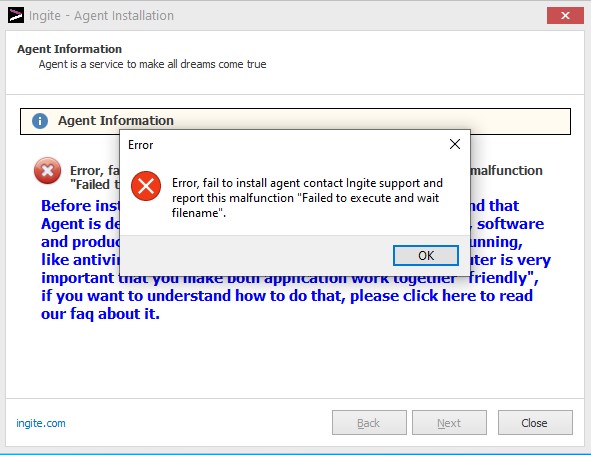
- In that case, the antivírus is interrupting the Agent to be installed, it's probably detecting it as malware. Our advice is to make an antivírus Exclusion.
- If you want to know more about this process, you can access our FAQ by clicking on the blue Notice in the Agent Installer and reading our FAQ about the exclusions.